Freetz Server u. Image erstellung
!!! Achtung !!!
In diesem Beitrag wird eine Software verändert von einem Hersteller. Dieses ist nicht gewollt von AVM. Bitte bedenke das deine Garantie in Gefahr ist wenn du diese noch hast. Es soll wohl auch schon die eine oder andere Fritz.Box sich verabschiedet haben. Dieses haltet bitte immer im Hinterkopf.. dafür komme Ich natürlich nicht auf. Hier gilt die regel "Wer Flasht dem gehört der Schaden"
Was wird verwendet:
Hier kommt als Grundlage unRAID als Server für die VM zum einsatz mit Ubuntu als VM Betriebssystem aber nun zum erstellten Too´t
Freetz.. Server erstellen bis zum Image.. Von und Für Anfänger.
Wir Fangen an mit der erstellung der VM
Als Basis benutze Ich unRAID. Dort auf VMS gehen und eine neue VM erstellen. Hier wählen wir Ubuntu als unser System aus. Als Host System dient ein NUC8i5BEK = Intel i5 8259U (4C/4T = 8 Core) 32GB-Ram und 2x 500GB SSD in RAID 0 (ohne Sicherung.. dieses übernimmt die Syno)
Zu den einstellungen
Autostart = Nein
Name = FreetzUpdater
CPU = 4 Cores (2 Core Reichen normal aber Ich hasse es zu warten)
Ram = 8 GB (Ich denke 4 GB min. 6 GB hatte Ich zuvor nun test mit 8 GB)
Image = Ubuntu 20.10
HDD = 20 GB Dieses war zu knapp Aufschlüsselung am ende des Beitrages. 30 GB
Netzwerkbrücke = br0
Netzwerk-Modell = virtio-net
Dieses erstellen lassen und Installieren.. Oberste Installation ausführen und dann wie gewünscht installieren lassen.
Name = freetz
PC-Name freetzUpdater
User = freetz
Passwort = freetz
Und gooo noch zuende installieren lassen und auf dem Desktop Rechte Maustaste Klicken und Im Terminal öffnen anklicken. Ab hier würde das HowToo anfangen doch eines habe Ich zuvor gemacht. Ich habe den root auf gemacht.. ist das nötig.. Nein aber es vereinfacht doch das eine oder andere.
Root aktivieren. Frisch im Terminal angekommen. Gibt den Befehl
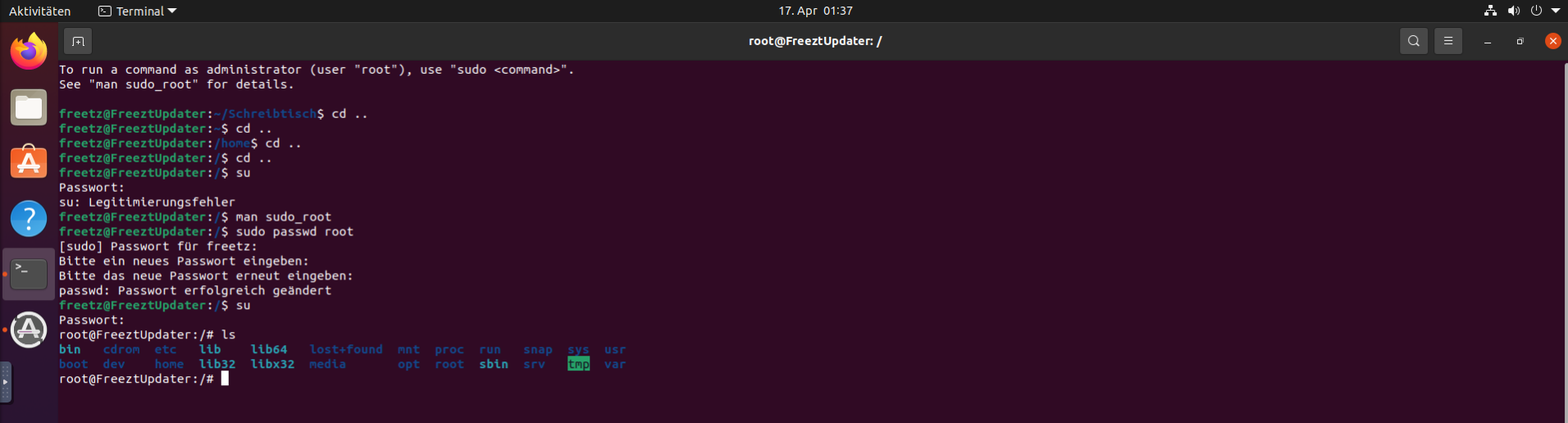 man sudo_root
man sudo_root
Braucht Ihr nicht eingeben.. musste nur nachgucken wie der Befehl war.
Oh… sehe Ich Richtig du hast ihn eingegeben.. und jetzt bricht die Panik aus.. wie man raus kommt?? Drück einfach mal die Taste „Q“.. bitte sehr.. also können wir weiter machen? Gut.
Nun gut ab Seite 2 das How-Too in meinen Worten.
Das Terminal noch geöffnet und den Root aktiviert oder nicht geht es jetzt weiter
(Erste Befehl mit Root und 2 Ohne Root)
Erst einmal bringen wir das System auf den neusten stand.
 Dieses machen wir mit
Dieses machen wir mit
apt update && apt upgrade -y
sudo apt update && sudo apt upgrade -y
Update ist dafür da das euer System auf den Servern nachguckt ob was neues da ist.
Erst mit dem Upgrade sagt ihr eurem System das er es laden soll. Das -y ist einfach nur dafür da das ihr damit einverstanden seid das er die Updates macht, lasst Ihr dieses weg so kommt kurz nach Bestätigung des Befehls die frage ob er es machen soll J oder n. Das && ist dafür da das man 2 befehle direkt in einer Zeile schreiben kann. Je nach dem kann es mal dauern und mal geht es schnell.
Nun aktivieren wir den SSH Zugriff somit können wir gleich zu Putty wechseln.
apt-get install ssh -y
sudo apt-get install ssh -y
Theoretisch könnten wir nun wechseln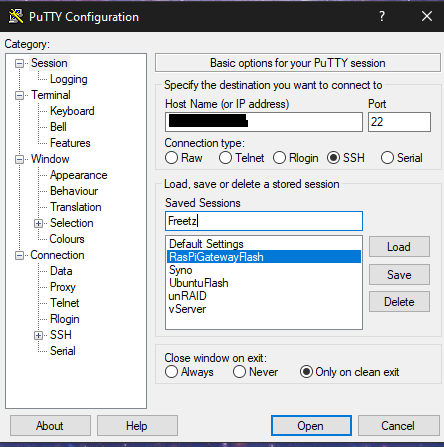
Hier in Putty angekommen und auch auf Seite 3 haben wir noch ein gutes stück vor uns.
Als erste sollten wir in Ubuntu das Terminal nun schließen.. da wir nun Putty dafür verwenden.
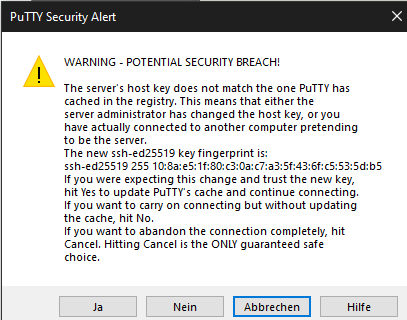
Es sollte dieses Fenster erscheinen.. hier möchte euer PC wissen ob er sich wirklich damit verbinden soll.
Dieses kommt nur bei der ersten Verbindung die man dorthin aufbaut. Einfach auf Ja klicken.
Nun müssen wir uns natürlich einloggen. Wenn du die daten Von oben übernommen hast sollte es so sein
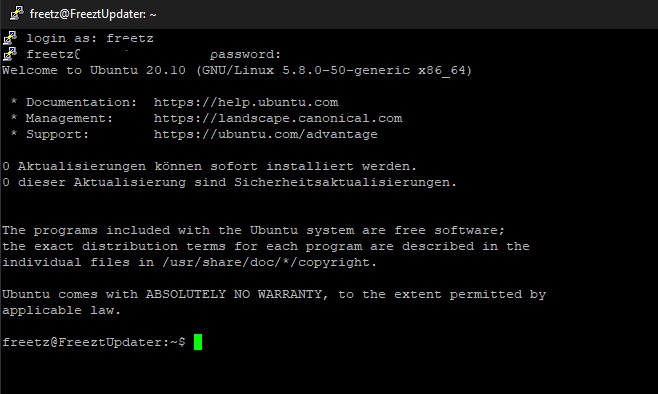
Login as: freetz
Password: freetz
(Achtung Passwörter werden nicht angezeigt)
Ab nach Seite 4.
Nun werden wir VSFTP installieren dieses machen wir wie folgt:
apt-get install vsftpd -y
sudo apt-get install vsftpd -y
*zur Info ab hier kann man die befehle Kopieren. Markieren Strg+C und in Putty mit der Maus in die Zeile gehen und Rechts klick machen
Nach dem Installieren müssen wir die Config datei noch anpassen.
nano /etc/vsftpd.conf
sudo nano /etc/vsftpd.conf
Hier löschen wir erst einmal alles raus und fügen dieses hier wieder ein
listen=NO
listen_ipv6=YES
anonymous_enable=YES
local_enable=YES
write_enable=YES
local_umask=022
*Du hältst aber schön die löschen Taste fest.. 155 Zeilen ja.. die löschen sich nun nicht von alleine aber stop einmal kurz. Drücke zuerst die Alt taste und halte sie fest dann die Löschtaste.. nun löscht es sich gleich viel schneller.
Hast den text kopiert. Drücke Strg+O zum speichern.. bestätige es nun und dann mit Strg+X raus da.
Nun Passen wir noch die Firewall an. Dieses machen wir so
ufw allow from any to any port 20,21,10000:10100 proto tcp
sudo ufw allow from any to any port 20,21,10000:10100 proto tcp
es kommt die Information „Regeln aktualisiert
Jetzt noch schnell den dienst neustarten lassen.
service vsftpd restart
sudo service vsftpd restart
So nun kommen wir zu dem Teil den Ich selber noch nicht ganz verstehe. Im How-Too wird das so dargestellt das es mit einmal geht doch habe ich dieses bis jetzt nicht hin bekommen drum nicht wundern der anfang ist immer gleich.
apt-get -y install imagemagick subversion git gcc g++ binutils autoconf automake autopoint libtool-bin net-tools make bzip2 libncurses5-dev libreadline-dev librsvg2-dev librsvg2-bin
sudo apt-get -y install imagemagick subversion git gcc g++ binutils autoconf automake autopoint libtool-bin net-tools make bzip2 libncurses5-dev libreadline-dev librsvg2-dev librsvg2-bin
apt-get -y install libxml2-dev imagemagick imagemagick-doc zlib1g-dev flex bison patch texinfo tofrodos gettext pkg-config ecj fastjar perl ncftp libstring-crc32-perl ruby
sudo apt-get -y install libxml2-dev imagemagick imagemagick-doc zlib1g-dev flex bison patch texinfo tofrodos gettext pkg-config ecj fastjar perl ncftp libstring-crc32-perl ruby
apt-get -y install ruby1.8 gawk python libusb-dev unzip intltool libacl1-dev libcap-dev libc6-dev-i386 lib32z1-dev lib32ncurses5-dev gcc-multilib g++-multilib lib32stdc++6 libglib2.0-dev build-essential inkscape unar execstack
sudo apt-get -y install ruby1.8 gawk python libusb-dev unzip intltool libacl1-dev libcap-dev libc6-dev-i386 lib32z1-dev lib32ncurses5-dev gcc-multilib g++-multilib lib32stdc++6 libglib2.0-dev build-essential inkscape unar execstack
Jetzt nach den 3 Paketen haben wir dieses How-Too fast beendet..
Nun werden wir umask noch einstellen dieses geht wie folgt:
nano /etc/pam.d/common-session
sudo nano /etc/pam.d/common-session
Hier suchen wir nun die Zeile mit dem Text:
„session optional pam_umask.so“
Und ändern diese in
„session optional pam_umask.so umask=0022“
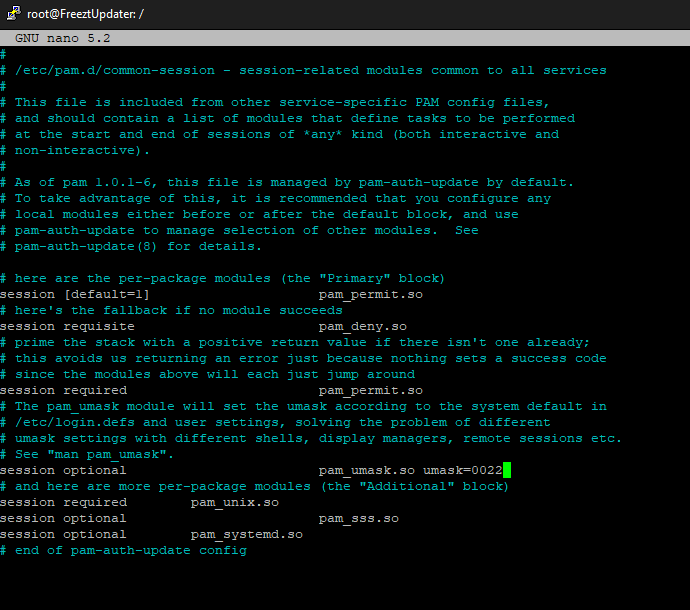
Jetzt wieder mit Strg+O Speichern und bestätigen und Strg+X raus
Nun starten wir die VM mal neu.
reboot
sudo reboot
Putty wirft eine Fehlermeldung raus. Dieses ist nur weil die VM neustartet und Putty keine Verbindung mehr hat
Einfach etwas warten und dann oben in der Zeile wo Putty (inactive) steht mit rechtsklick drauf und Restart Session anklicken. Nun Loggen wir uns wieder ein. freetz // freetz und machen weiter.
Jetzt bearbeiten wir noch Grub was so geht:
nano /etc/default/grub
sudo nano /etc/default/grub

Hier suchen wir die Zeile
GRUB_CMDLINE_LINUX=""
Und ändern diese in
GRUB_CMDLINE_LINUX="3"
Und auch hier wieder Strg+O bestätigen und Strg+X
Nun starten wir Grup neu in dem wir das hier eingeben:
update-grub
sudo update-grub
Nun ein Hinweis aus IPPF beachten…
**kein Plan was man damit sagen möchte muss aber wohl wichtig sein.Wie am Anfang erwähnt habe ich NICHT dieses How-Too geschrieben nur übernommen und den einen oder anderen Fehler entfernt und gehe etwas mehr auf die befehle ein oder zeige sie deutlicher. Ich hoffe dieses ziel wird auch erfüllt das Original war mir halt zu wenig.. es blieb viel offen und wie soll es weitergehen was kommt dann..
Aber Schluss mit meinen Gedanken wir wollen ja fertig werden um unsere FritzBoxen abrauchen zu sehen..
Also Hinweis aus IPPF beachten „Nur dieses „Cloud-init“ benötige Ich nicht.“
Was man nicht brauch Fliegt.. also löschen wir diesen und zwar so:
apt-get remove cloud-init
sudo apt-get remove cloud-init
**Ich mag den Humor von diesem Programmierer der Linux gemacht hat
"Paket »cloud-init« ist nicht installiert, wird also auch nicht entfernt."
**Also bei mir war es nicht drauf.. jetzt frage ich mich… warum steht das dort? Habe ich etwas Falsch gemacht?
Nein nein alles richtig.. Ich denke das geht mehr um die Nutzer die das Linux für alles mögliche nutzen. Ich selber mache für alles eine eigene VM und nutze das Linux nur für diesen einen Zweck.
Jetzt installieren wir noch Samba was so geht:
apt install samba -y
sudo apt install samba -y
schnell noch die Config datei angepasst..
nano /etc/samba/smb.conf
sudo nano /etc/samba/smb.conf
Also erstes ändern wir
workgroup = Freetz-NET
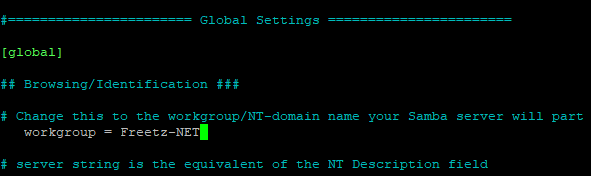
und ganz am ende setzen wir noch dieses hier:
[freetz]
comment = Freetz homedir
browseable = yes
force user = freetz
directory mask = 0755
create mask = 0644
read only = false
path = /home/freetz
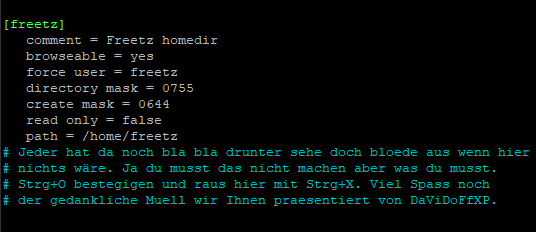
So nach dem wir das haben Strg+O bestätigen Strg+X.. ohh steht da ja schon…
Jetzt vergeben wir noch ein Passwort was so geht:
smbpasswd -a freetz
sudo smbpasswd -a freetz
Es kommt daraufhin die Aufforderung ein Passwort zu vergeben.. was Ich jetzt ganz Creativ "freetz" genannt habe.
*Achtung nicht ganz Korrekt. Am Ende des How-Too kommt noch etwas wichtiges. Aber zu Fehlern sollte man stehen daher ist der Text nicht verändert nur diese Anmerkung mit eingeflossen.
**Nun Ja selbst die Korrektur hier drüber ist Falsch. Es wäre zwar am Ende des Originalen Toots aber hier ist es nach 12.e da dieses Toot ja noch länger ist.
Jetzt kommen noch einstellarbeiten die nicht zwingend nötig sind. Aber der Vollständigkeit halber..
11.) Anzeige von Menuconfig anpassen bei Darstellungsfehlern im Putty: per nano folgende Zeile in die .profile einfügen (nur bei Bedarf)
TERM=putty-256color
Hinweis: Man sollte sich besser mit Putty zur VM verbinden. Das Fenster ist dann grösser und man kann einfach Text kopieren/einfügen.
**Leider kann Ich damit nichts anfangen und habe es selber nicht gemacht.. vielleicht finde Ich es mal und mache dann eine Anleitung 2 wo natürlich nur dieses geändert wird. oO Ich glaube Ich weis woher das kommt Ich werde dieses hier stehen lassen aber bei zeiten wieder aufgreifen.. es kommt noch.. aber wie ändert man das wenn es nicht drauf ist?
Da Ich ein Betriebssystem immer so installiere wie Ich es brauche finde Ich den Rest mehr über aber wie zuvor schon gesagt… das auch wirklich alles hier drin ist.
12.) Spracheinstellung von Ubuntu auf Deutsch umstellen (optional, aber nicht zwingend Notwendig):
12.a.) Sprachpakete installieren: sudo apt install locales Wir können uns die aktuellen
Einstellung ansehen: locale -a Sollte die Sprache
„Deutsch“ mit UTF-8 nicht nicht erzeugt sein, so sollten
wir es jetzt vornehmen. sudo locale-gen de_DE.UTF-8
12.b.) Die Einstellungen für die Sprache können wir mit einem grafischen Tool einfach ändern. sudo dpkg-reconfigure locales Nach der Umstellung sollten nur Einträg welche ausgewählt wurden in der Datei enthalten sein. cat /etc/locale.gen de_DE.UTF-8 UTF-8
12.c.) Für unsere Umgebung müssen wir ggf. noch die Einstellungen hinterlegen : sudo nano /etc/default/locale LANG=de_DE.UTF-8 LANGUAGE=de_DE.UTF-8 LC_MESSAGES=de_DE.UTF-8
12.d.) sudo nano /etc/environment LC_ALL=de_DE.UTF-8 LANG=de_DE.UTF-8
12.e.) Deutsche Sprache aktivieren: sudo apt-get update sudo apt-get install language-pack-de language-pack-de-base
Jetzt zum Abschluss räumen wir unseren Müll noch schnell auf und gehen direkt weiter aber verlassen mit dem Befehl das How-Too.. und das machen wir so:
apt dist-upgrade && apt autoclean && apt autoremove
sudo apt dist-upgrade && sudo apt autoclean && sudo apt autoremove
nun rebooten wir das System noch einmal und machen direkt weiter.
reboot
sudo reboot
Nach dem neustart einloggen und nicht mehr zum root machen ab hier machen wir alles mit dem freetz user.
Als erstes schauen wir nach wo wir sind mit
ls
(LS nur klein)
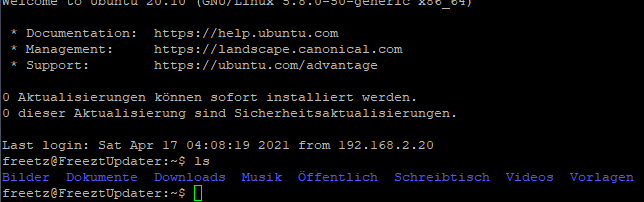
Wenn wir in unserem /home Ordner sind kann es weiter gehen.
Nun erstellen wir erst einmal ein Ordner den Freetz soll ja ordentlich auf dem System sein.
mkdir freetz
mit ls noch mal prüfen.. nicht das es Fehler hagelt.
Und rein in den Ordner..
cd freetz
dort geben wir dann folgendes ein
svn co https://svn.boxmatrix.info/freetz-ng/trunk trunk
jetzt dauert es erst einmal den er holt sich jede menge Sachen aus den netz
wenn er dann mal fertig ist schauen wir nach und gehen wir auch in diesen Ordner hinein.
ls
cd trunk
jetzt erstellen wir etwas.. so ganz verstanden habe ich dieses noch nicht aber das muss wohl so.
make menuconfig
er macht kurz etwas und ein graues Menü öffnet sich
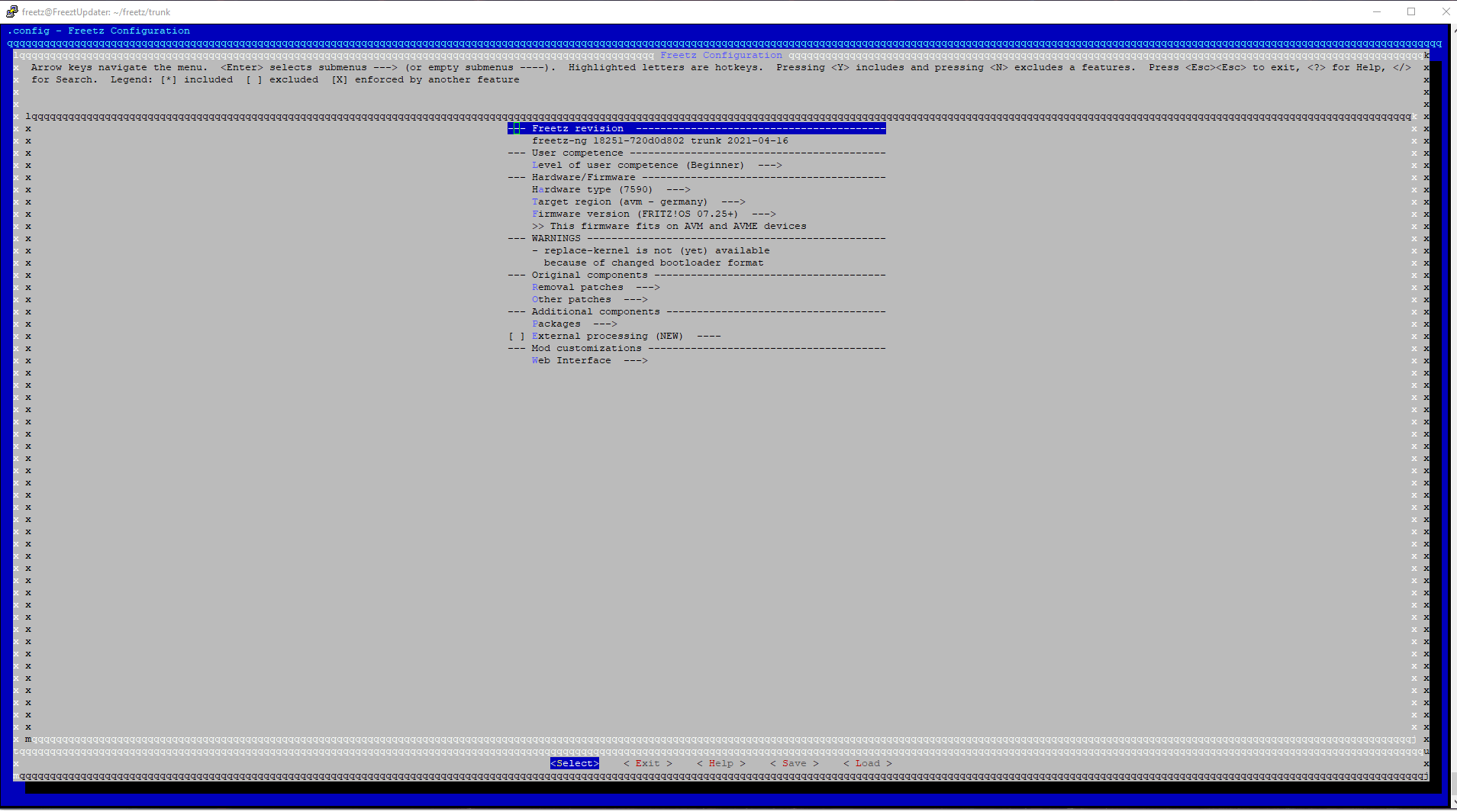
dort geht man nur auf das zu ändernde gerät abspeichern und verlassen
nun gibt man folgenden Befehl ein
make
dieses dauert echt lange.
Wenn er dann mal fertig ist habt ihr eure **.image Datei. Diese findet ihr
/home/freetz/freetz/trunk/image/**.image
Dieses Image ist nun zum Updaten eurer Fritz.Box oder was auch immer ihr von AVM dort bei euch habt fertig.
Ich hoffe das dieses Toot euch Hilft und es euch einfacher macht dieses zu erstellen.
*Info: erstellt beim ersten mal nur eine version ohne alles und update dieses. Beim zweiten durchlauf sucht ihr eure sachen zusammen aus allen anderen Rubricken aber bitte nur was IHR wirklich kennt und wisst wie es einzustellen ist. Bitte sucht auch beiträge über die zusätze. Es sind nicht alle mit allem Kompatibel. Dieses kann wohl eure Fritz.Box Killen. Ja Ich weiß dieses raubt zeit und Zeit ist Geld und Geld hat man eh nie genug. Aber Lieber 3 Tage sich quälen als 300€ verbrennen.
**Achtung 20GB könnten knapp werden. Ich selber habe hier im Einsatz eine Fritz.Box6890LTE.V2 und 4x Fritz.Repeater 1750E. Somit muss Ich 2 Image machen einmal für die Box und einmal für die Repeater.
Nur der Trunk Ordner nimmt 7,2GB weg. Es sind nun noch frei 1,2GB von 20GB. Bitte bedenkt das.
Was wird an Speicherplatz benötigt?
Ubuntu, Updates und Einstellungen aber ohne Freetz brauch ca. 10 GB
Freetz nimmt sich unbenutzt ca 1,2 GB weg
Image für Fritz.Box (Leer nur Freetz ohne etwas) 45 bis 47 MB
Image für Fritz.Repeater (Leer nur Freetz ohne etwas) 15 bis 18 MB
Freetz nach erstellung einer Fritz.Box Freetz Image 7,5 GB bis 8 GB dieses gilt auch für Repeater.
*Info: Freetz erstellt immer 2 Image. Habe es leider noch nicht herrausgefunden wofür das ist da nur eins davon gebraucht wird.
Ich kann nur hoffen das Ihr es auch ohne Komplikationen geschafft habt und nun eine Fritz.Box mit Freetz besitzt
euer Ðα\/ỉÐø|"ƒ XP Team